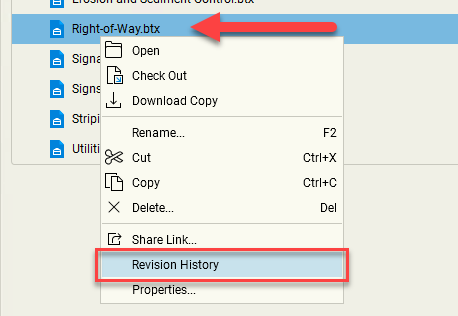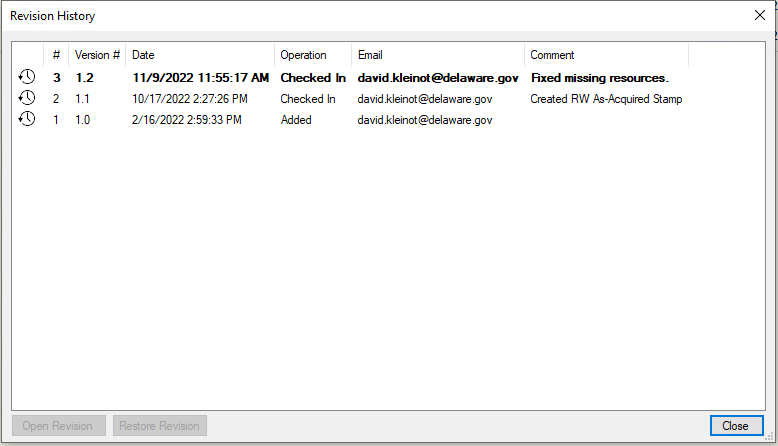Bluebeam Resources External Access - BB2301
From DelDOT CADD Wiki
Introduction
The following workflow shall be used for External users gaining access to the DelDOT Bluebeam Resources. The workflow will be split into two parts, Individual access and Organizational access. Individuals will load and update resources as needed, where as Organizations will download all resources at once.
Note: Internal users to the Department should not follow this Wiki. Bluebeam Resource Guidelines - BB2101 should be used instead.
Accessing and updating DelDOT Bluebeam Resources
1. Individual Access
1.1 Initial Access to Resources
1.1.1 Open Bluebeam, expand the Studio Panel and login to Bluebeam Studio.
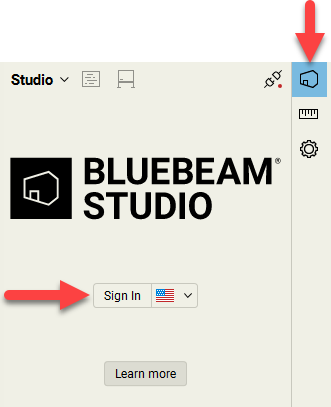
1.1.2 Select Studio Projects.
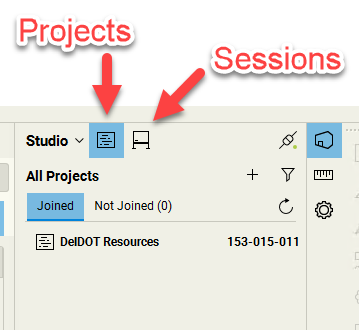
Important Note: Make sure you switch back to Studio Sessions when you are finished.
1.1.3 Click the '+' icon, select Join and enter the following Studio Project ID.
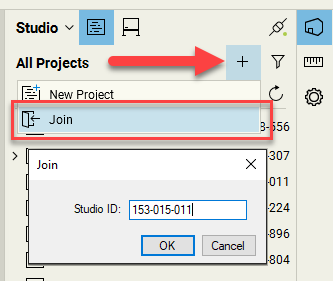
1.1.4 Select DelDOT Resources
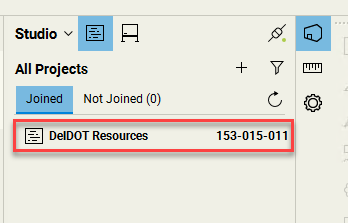
Alternatively you can click the following link:
Join Studio Project
1.1.5 Right-click on the Name column and select Date Modified.
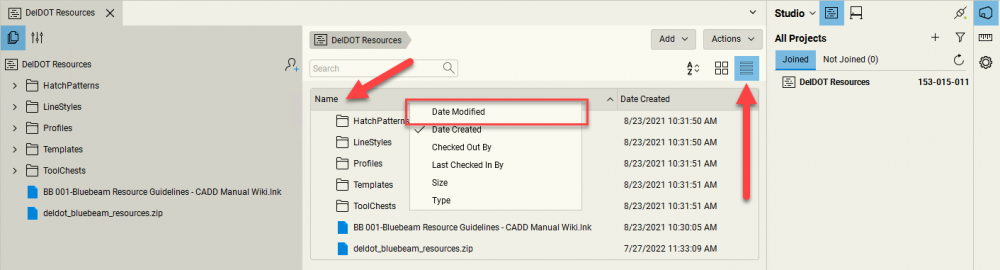
Note: In the Screencap above, List view is active, as indicated by the right most arrow. Selecting the List icon will highlight it in blue, denoting that it is active.
1.2 Loading and Updating Resources
1.2.1 Under the main heading DelDOT Resources, expand the HatchPatterns folder and double-click each resource to load it.
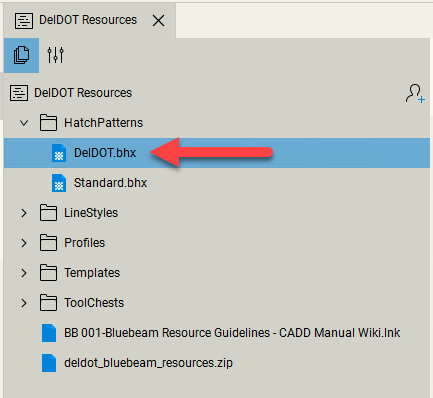
Note: By default, BB already has Standard.bhx loaded. If you attempt to load a resource that is the same as what you already have loaded, it will just say that it is already loaded.
If you attempt to load a resource that is different from what you already have loaded, it will ask you if you would like to overwrite it.

1.2.2 Repeat the above for all of the DelDOT Resources in the HatchPatterns, LineStyles and ToolChests folders.
1.3 Receiving Notifications as Resources are Changed
1.3.1 In the top right corner of the DelDOT Resource Studio Project, select the Project Settings icon and click Manage Notifications inside of the Project Settings dialog box.
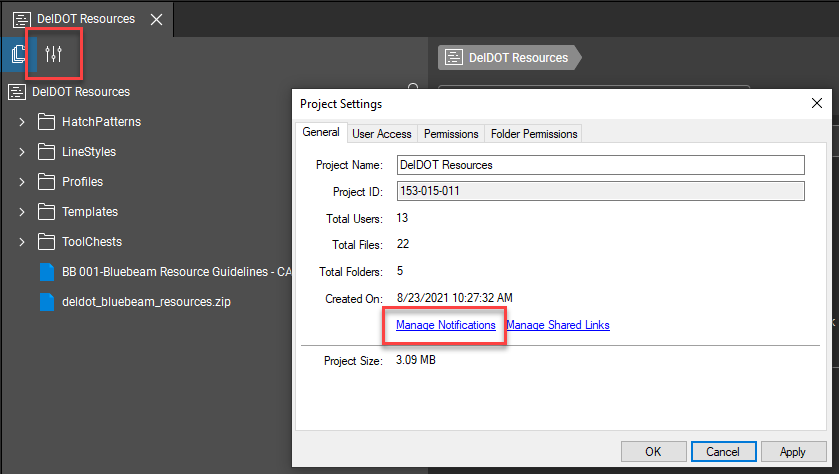
1.3.2 Check the box next to Enable notifications for this project and then click Apply.
Note: Check any of the Account Preferences you would like before hitting Apply.
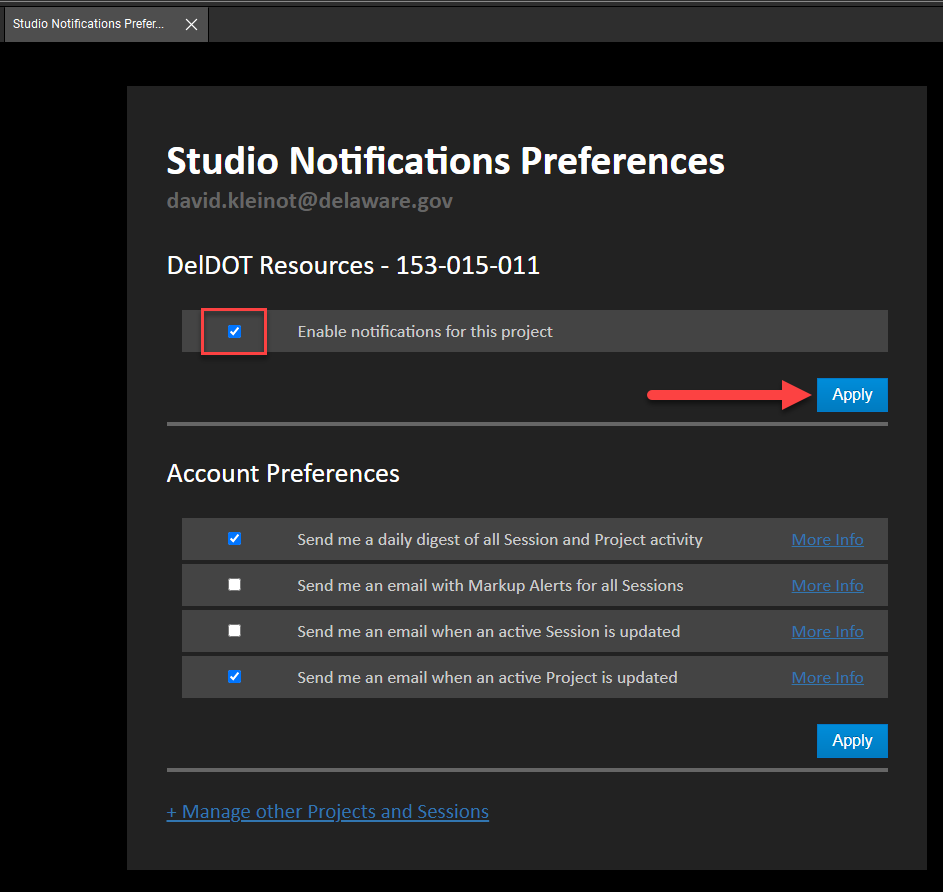
1.3.3 Close the Studio Notifications Preferences tab. You should now receive emails whenever updates are made to the DelDOT Resources Studio Project.
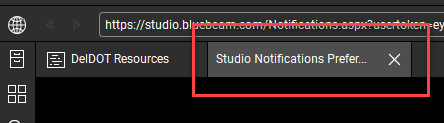
2. Organizational access to Resources
Please note, that you will need to follow Section 1.1 to gain access to the Resources. Once inside, deldot_bluebeam_resources.zip contains all Resources for easy download and deployment across you organization.

The following suggestions will aid in deployment across your organization:
- The Resources will need to be placed on a network location that all users have read access to.
- It is recommended to keep the folder structure in the ZIP file.
- A custom Profile should be created as this is what will link all the resources together. A sample Profile is provided inside of the Profiles folder. Note: Each user will need to manually load the Profile created above as there's currently no way to force this with the tools Bluebeam provides. See Section 1.1 of the Bluebeam Resource Guidelines - BB2101 for more information.
- Bluebeam Profiles have the BPX extension and are basic XML files that can be directly edited.
- Care must be taken if directly editing the Profile. It is recommend to use Bluebeam whenever possible. Note: You can make changes inside of Bluebeam and then save the changes to a Profile by going to Revu > Profiles > Save Profile.
- In the sample, on line 449 you will notice that relative pathing is used and corresponds to the folder structure provided in the deldot_bluebeam_resources.zip file.
A Revision History is available to many of the resources files as they are updated. This is accessible by selecting the resource file, right-clicking and selecting Revision History.