Existing ROW Mosaic Creation - RW2201
From DelDOT CADD Wiki
Introduction
The following workflow shall be used for the creation of the Existing RW Mosaic for DelDOT projects. This workflow utilizes PW, MSCE, and ORD and is only valid for these softwares. Older projects not utilizing these softwares, such as those still using InRoads v8i, should continue with the previously established workflows.
It is the responsibility of the EoR to obtain the necessary information to establish the existing RW Mosaic. For internal projects, the EoR shall utilize the forms on the DRC to obtain the appropriate deeds and/or title searches, while concurrently completing section 1.1 below.
Through this workflow the user will create folders in PW, assign unique Parcel IDs and enter parcel information via an Excel file. The user will generate all unadjusted existing parcel boundaries in ORD and save as XML files in the appropriate folder in PW. The user will then adjust the existing parcel boundaries, assign the appropriate Parcel ID to automatically pull the parcel information from PW and save the adjusted existing parcel boundaries as XML files to the appropriate folder in PW.
Creation of the the Existing RW Mosaic
1. Enter Property information
It is currently the responsibility of the DelDOT EoR or PM to perform this section, as external access to the DelDOT_PW_RW_Parcels application is not currently available.
1.1 Create folders.
This should be done concurrently with the Deed Research or Title Search request.
1.1.1 Load the DelDOT_PW_RW_Parcels program from the Start menu under DelDOT_CADD. ! This is a tool that was created to assist with creating folders in a controlled system and the process is inherently slow; Please be patient. Because of this, a lot of the work is done on the backend, so you will not see the changes immediately. Refresh PW periodically to see the changes. If you feel there are excessive wait times, please contact CADD Support and we will investigate.
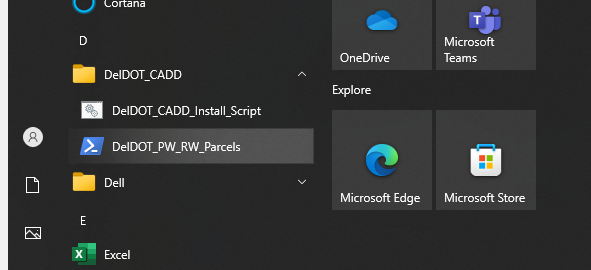
1.1.2 If prompted, click install.
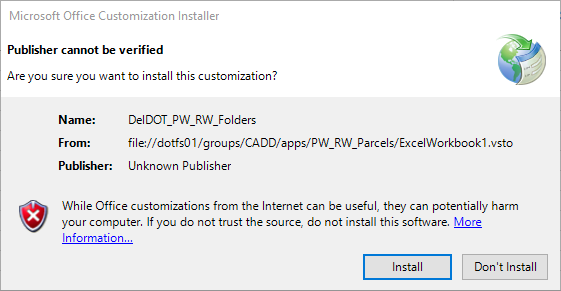
1.1.3 The program will check to see if you have the appropriate access. If so, click OK.
Note: If you do not receive this message contact CADD Support.
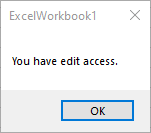
1.1.4 The program will query PW and provide a list of available projects. Select the appropriate project from the list and click Select Project.
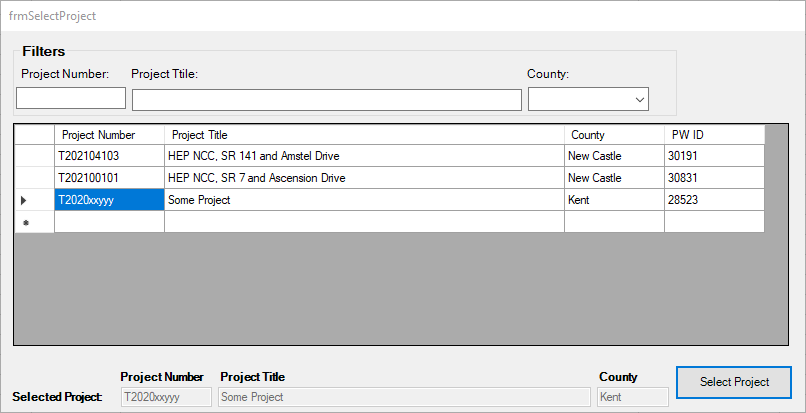
Note: Once you select a project, the program will check PW and get a list of any folders that exist for that project. Note that this may take a few minutes depending on the number of folders.
1.1.5 Select folders containing Deed Information to be uploaded to PW.
Note: This section is optional and can be skipped if the Deed Information is not available to upload yet or you prefer to upload it to PW manually later.
1.1.5.1 In the DelDOT Tab, select Set Local Parent Folder.
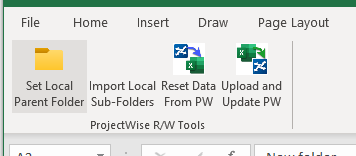
1.1.6.2 In the Select Parent Folder dialog box, click Browse and choose the folder that contains your deed information and click OK.
1.1.5.3 Click OK to accept the Parent Folder.
1.1.5.4 In the DelDOT Tab, select Import Local Sub-Folders.
This will populate the Local Sub Folder column. Confirm that the folders match the data and revise as necessary.
1.1.6 Fill the Parcel Assessment Number (PAN) and the Parcel ID. If available, fill out Columns D through G.
Important note: Do not use the Pipe symbol ( | ).
!
This is a vertical line and is located above the enter key on a standard keyboard.
As a general rule of thumb, keep away from all special characters, like Semi-colons ( ; ). Under Scores ( _ ) are usually safe to use.
A Parcel ID must to be assigned to each parcel at this time as it will be the way MSCE, ORD and PW cross reference all Parcel and Acquisition data moving forward. The following should kept in mind when assigning the Parcel IDs:
- Each Parcel must be assigned a unique integer based Parcel ID.
-
Parcel IDs should be assigned sequentially based on their geographical location on the Project.
For example, begin with 1 in the south/west of the project and go up sequentially toward the north/east of the project. - Once assigned, a Parcel ID cannot be changed so care should be taken in how the Parcel IDs are initially assigned.
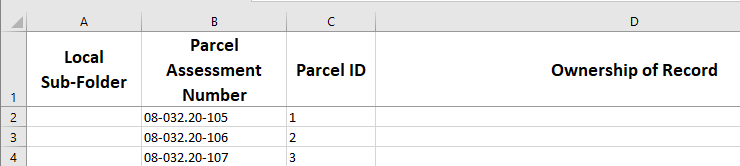
Note: Each row represents a parcel. In the above example three empty folders will be created in PW with the titles matching the Parcel Assessment Number.

Note: Do not modify or delete the Project_Parcels.xslx file. This is automatically created and updated by PW. Any manual edits to this file will be lost when PW updates it and could cause issues further in this workflow.
1.1.7 In the DelDOT Tab, select Upload and Update PW.
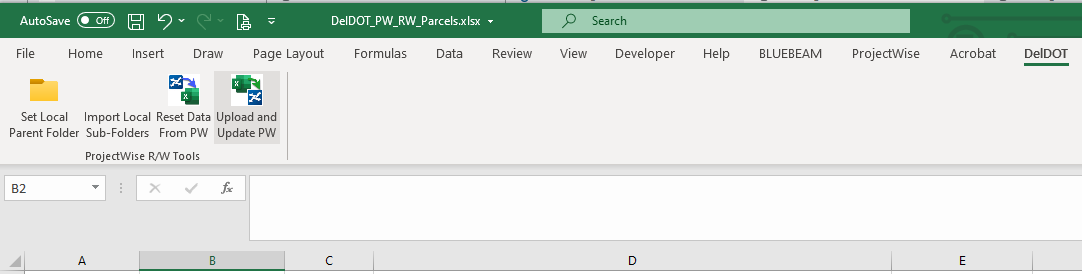
Note: This will create or modify folders in PW, assign the Property information entered above and begin uploading files, if specified.
Note: If uploading files, the program will upload the files in the background, even after the program is closed. Time will be dependant on size and number of files.
1.1.8 When the program is finished, click Close on the following dialog.
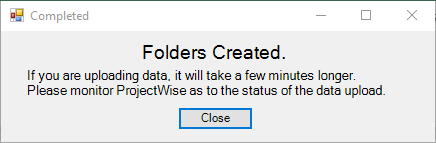
1.1.9 Close the Excel file.
Please note that the Excel file does not need to be saved as it will automatically be populated from PW the next time the application is run.
1.2 Modifying Existing Property Information
While you have permissions to upload files to the Parcel Folders, you do not have permissions to modify the Folders in PW directly. Any changes to Property Owner information, must be done through the DelDOT_PW_RW_Parcels program.
1.2.1 Load the DelDOT_PW_RW_Parcels program from the Start menu under DelDOT_CADD.
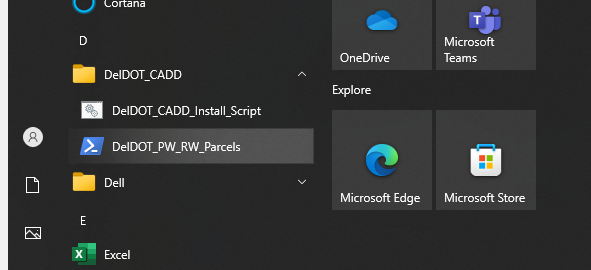
1.2.2 If prompted, click install.
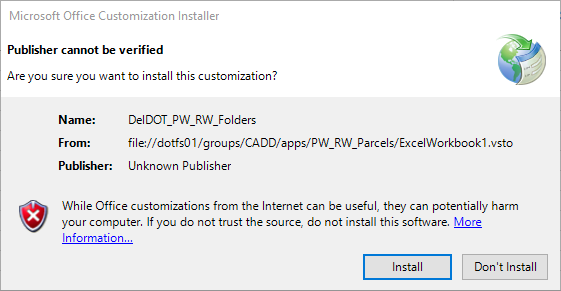
1.2.3 The program will check to see if you have the appropriate access. If so, click OK.
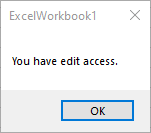
1.2.4 The program will query PW and provide a list of available projects. Select the appropriate project from the list and click Select Project.
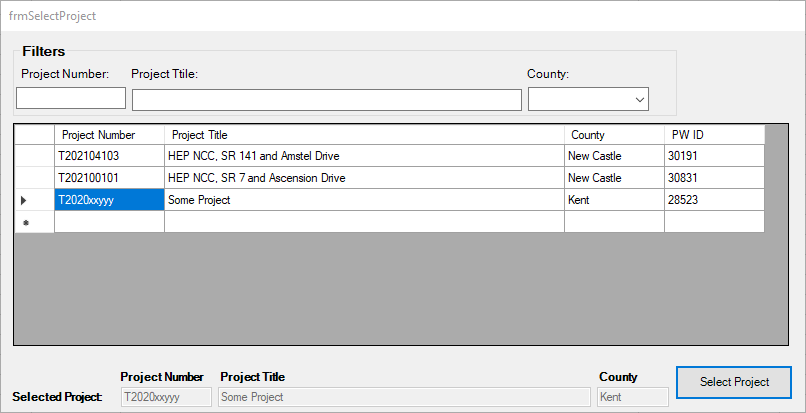
Note: The program will check PW and get a list of any folders that already exist. If some do exist, please note that this might take a few minutes.
1.2.5 Modify or add any information as necessary.
Please see section 1.1.6 to upload multiple files into PW.
1.2.6 In the DelDOT Tab, select Upload and Update PW.
1.2.7 When the program is finished, click Close on the following dialog.
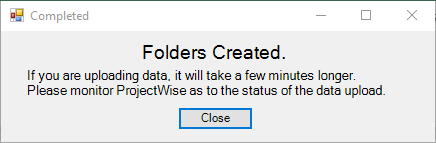
1.2.8 Close the Excel file.
Please note that the Excel file does not need to be saved.
2. Create Existing Parcels in ORD
2.1 Enter each parcel per the Deed
Note: When creating the DGN for the following steps, it is recommended that you use the RM Sheet Type and the DelDOT_Seed2D_th_Bearings seed.
2.1.1 Open the Geometry Builder located under the OpenRoads Modeling Workflow > Geometry Tab > Horizontal Group > Complex Geometry Drop Down. ! Alternatively, you can search for it by entering Geometry Builder in the Ribbon Search Field located in the upper right corner.
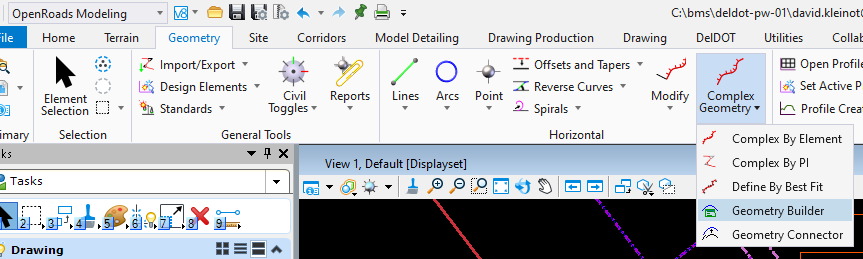
2.1.2 Inside of Geometry Builder click Add new geometry.

2.1.3 Select the NewGeometry entry created and rename it to the Parcel Assessment Number.
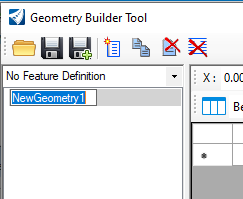
2.1.4 Select Create graphic elements.

2.1.5 Click the Select begin point button and choose an approximate location in ORD for where the parcel will be drawn.
Note: This will be adjusted in section 3.
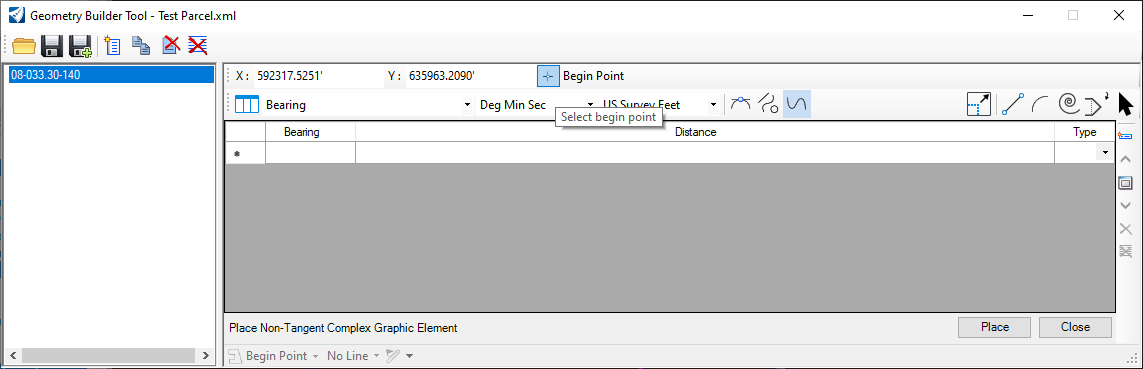
2.1.6 By default, Geometry Builder sets the Type to Line. To enter a Line, enter in the Bearing per the Deed in the Bearing column and hit enter on your keyboard to move to the Distance column.
Note: To enter South 71 degrees 16 minutes 30 seconds West you would type it in as s71 [space] 16 [space] 30w.
2.1.7 Enter the Distance and hit enter on your keyboard to move to the next row.
2.1.8 To enter a type other then a line, select the appropriate type from the dropdown.
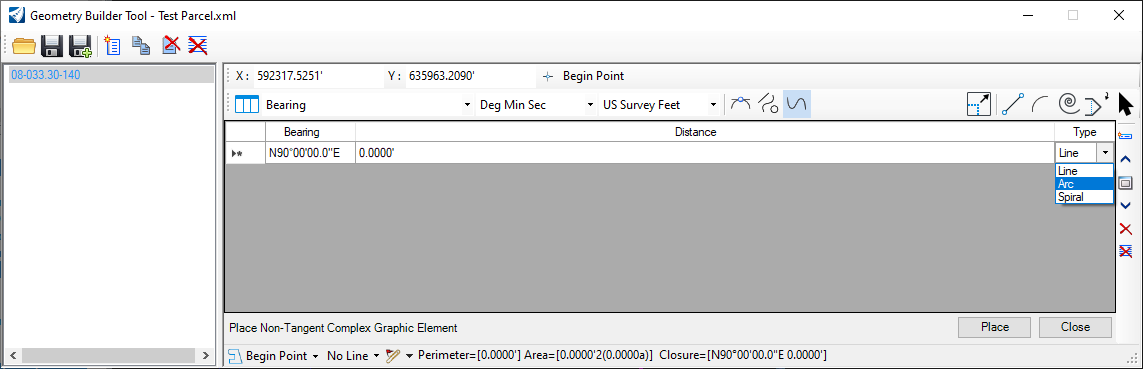
2.1.9 Change the options for the input as necessary, fill out the remaining fields and hit enter on your keyboard to go to the next line.

2.1.10 Continue entering rows as necessary; when finished click Place.
Note: You can check the Closure direction and distance along with various other information along the bottom of the Geometry Builder window.
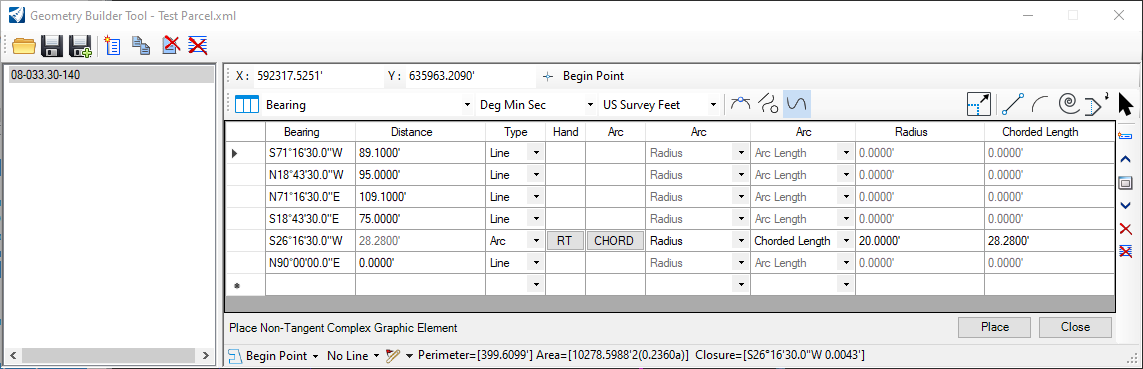
2.2 Save each parcel to PW
The output file format from Geometry Builder is XML. The XML can store a single Geometry or multiple. The following will outline saving each Geometry to a single XML and store it in its respective folder on PW. If multiple Geometries are stored to a single XML, it should be stored in the parent folder, 280_EXISTING_PROPERTY_RIGHTS.
2.2.1 In Geometry Builder, click the Save file as button.
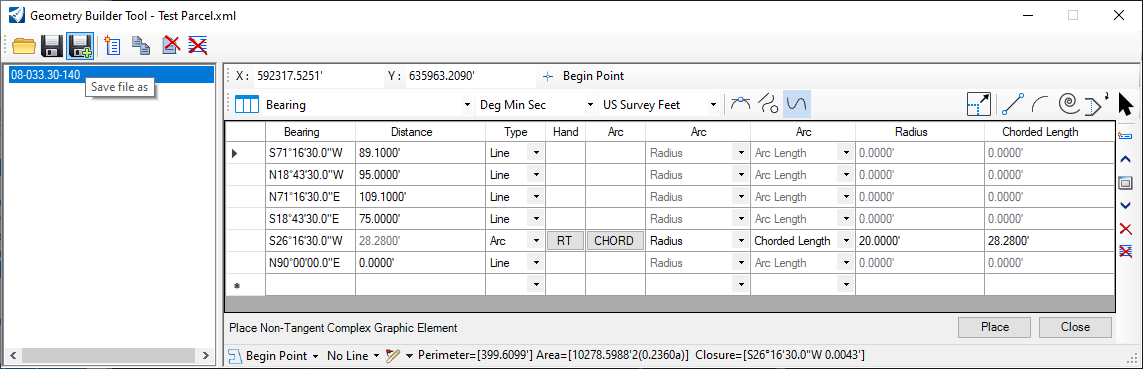
2.2.2 Choose No Wizard and hit OK.
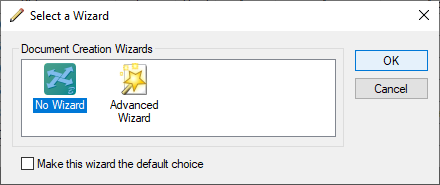
2.2.3 Select the appropriate folder under 280_EXISTING_PROPERTY_RIGHTS and hit OK.
2.2.4 In the Name field, enter the name per the following format and click Save:
[PAN]_DEED.XML

2.2.5 Click Check In.
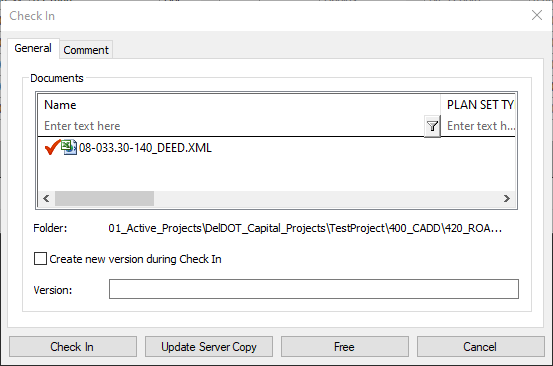
2.2.6 Click Delete selected and go back to step 3.1.2 for each parcel on the project.
Alternatively you can rename the Geometry instead of deleting and creating a new one. Make sure to delete all entries within the Geometry.
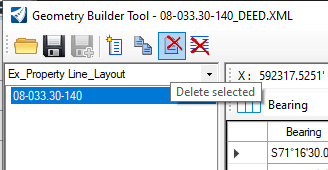
3. Adjust and assign Parcel ID
It is the responsibility of the EoR to do their due diligence to assure that the parcels are stitched together according to all current Regulations. The EoR is to provide written documentation detailing any and all assumptions and adjustments that were made during this process.
It is recommended that the EoR make notes on the MC_P_Design Notes level.
3.1 Adjust parcels in ORD
3.1.1 Select the parcel to be adjusted in ORD.
3.1.2 Move and Rotate the parcel as a whole to the appropriate location.
3.1.3 If necessary, Drop Element and adjust individual segments of the parcel.
Note: The Parcel should be a closed Complex Shape. Use the Create Complex Shape tool to rejoin the parcel when finished adjusting.
3.2 Assign Parcel ID
By assigning the Parcel ID to each Existing Property, MSCE/ORD will pull all the Existing Property Information from PW.
3.2.1 Select the parcel in ORD.
3.2.2 Set the Ex_Property Line_Layout feature with the Set Feature Definition tool located under the OpenRoads Modeling Workflow > Geometry Tab > General Tools Group > Standards Drop Down.
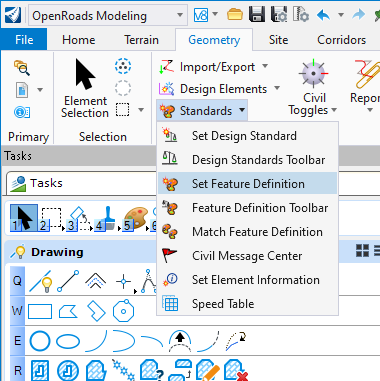
3.2.3 Click the drop down next to Feature Definition and select Linear > Right-of-Way > Existing > Ex_Property Line_Layout.
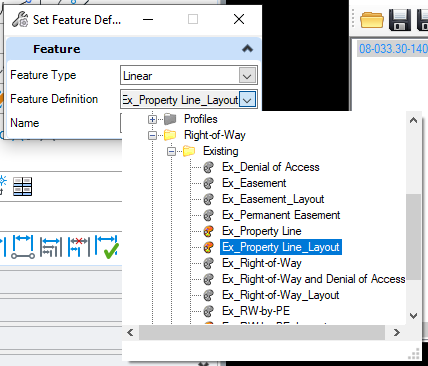
3.2.4 Select the Parcel and Left-Click to accept.
3.2.5 In the element Properties under the Ex_Parcel_Info select the Parcel ID dropdown and choose the appropriate value.
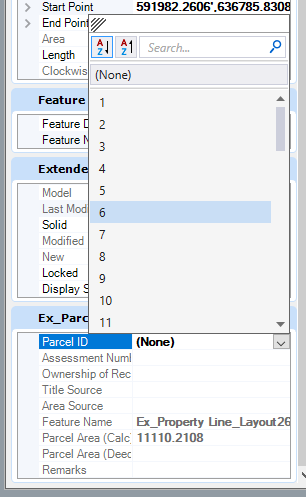
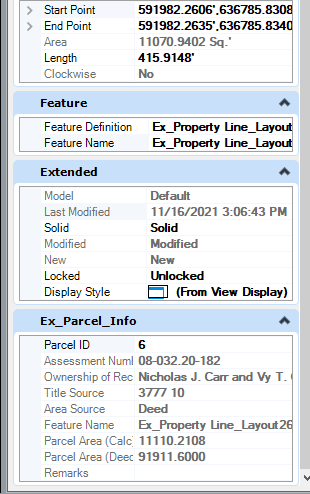
3.3 Save each adjusted parcel to PW
3.3.1 With the Geometry Builder open, go to the Geometry Builder Edit tool.
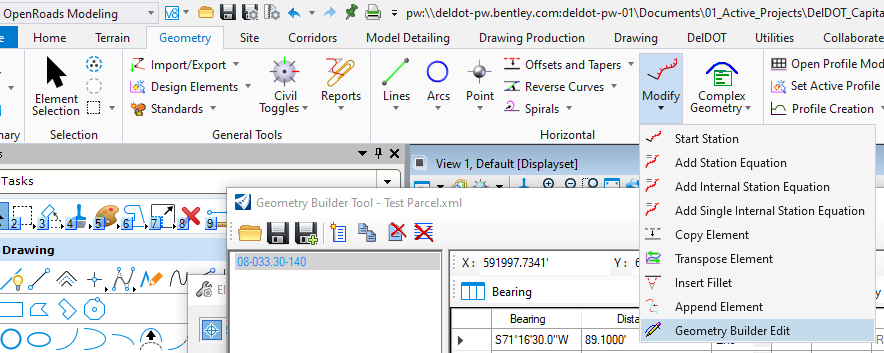
3.3.2 Select the Parcel and Left-Click to accept.
3.3.3 Follow steps 3.2.1 to 3.2.5 and save the file using the following format:
[PAN]_ADJUSTED.XML
3.3.4 Repeat steps 4.3.1 to 4.3.3 for all Parcels.